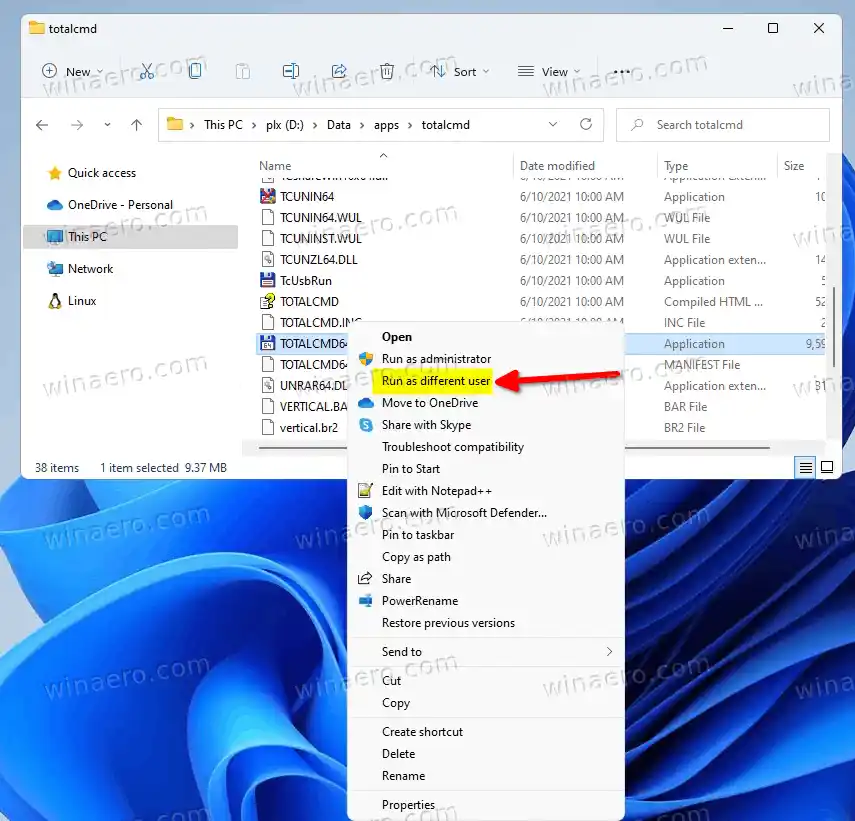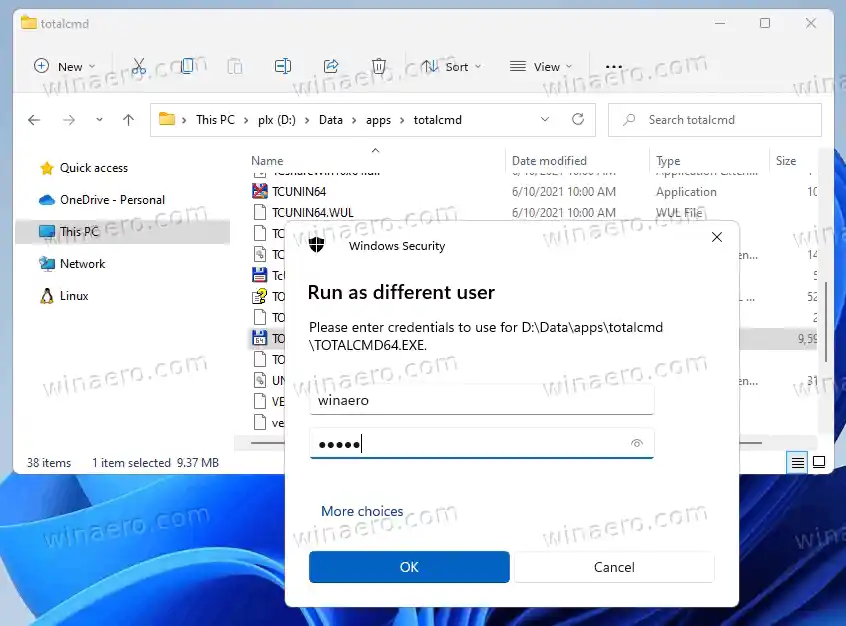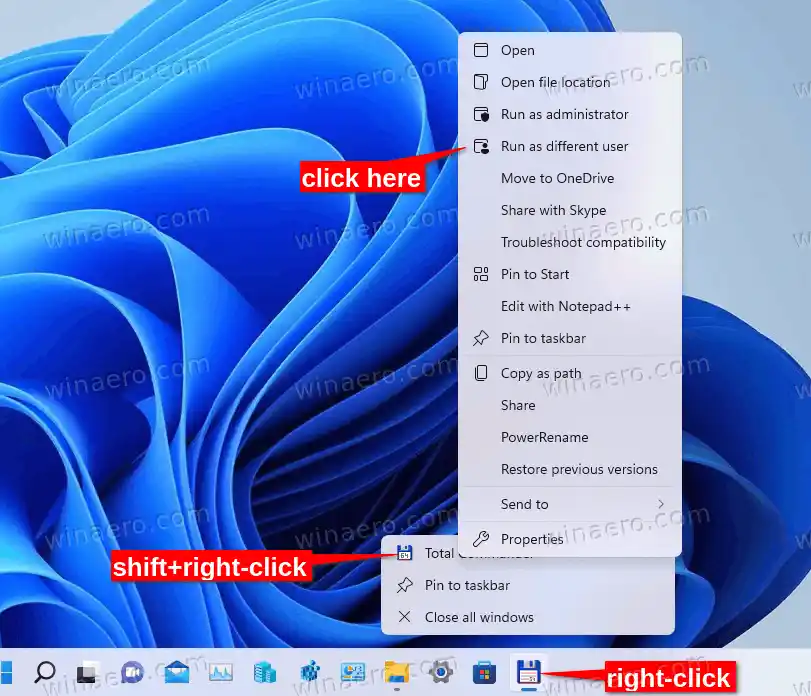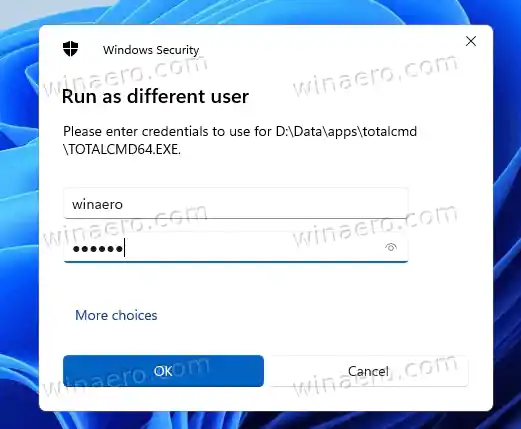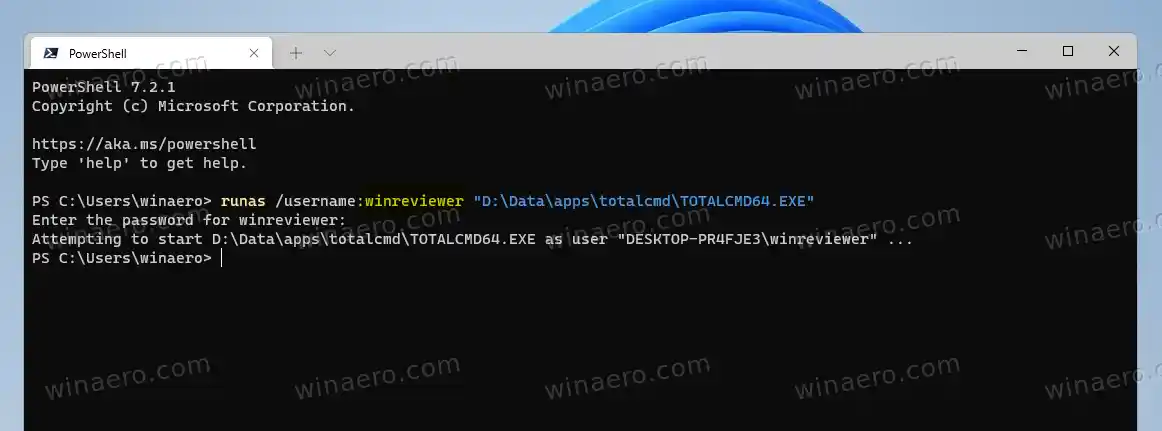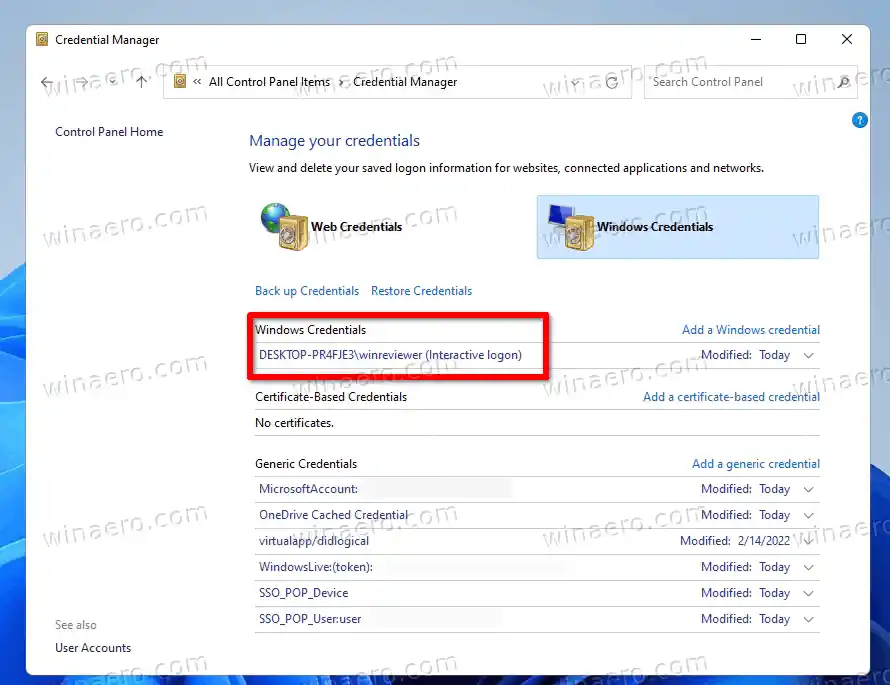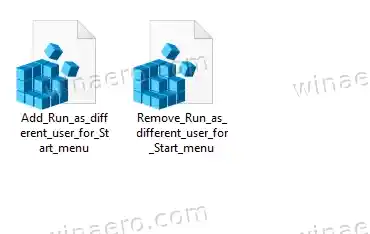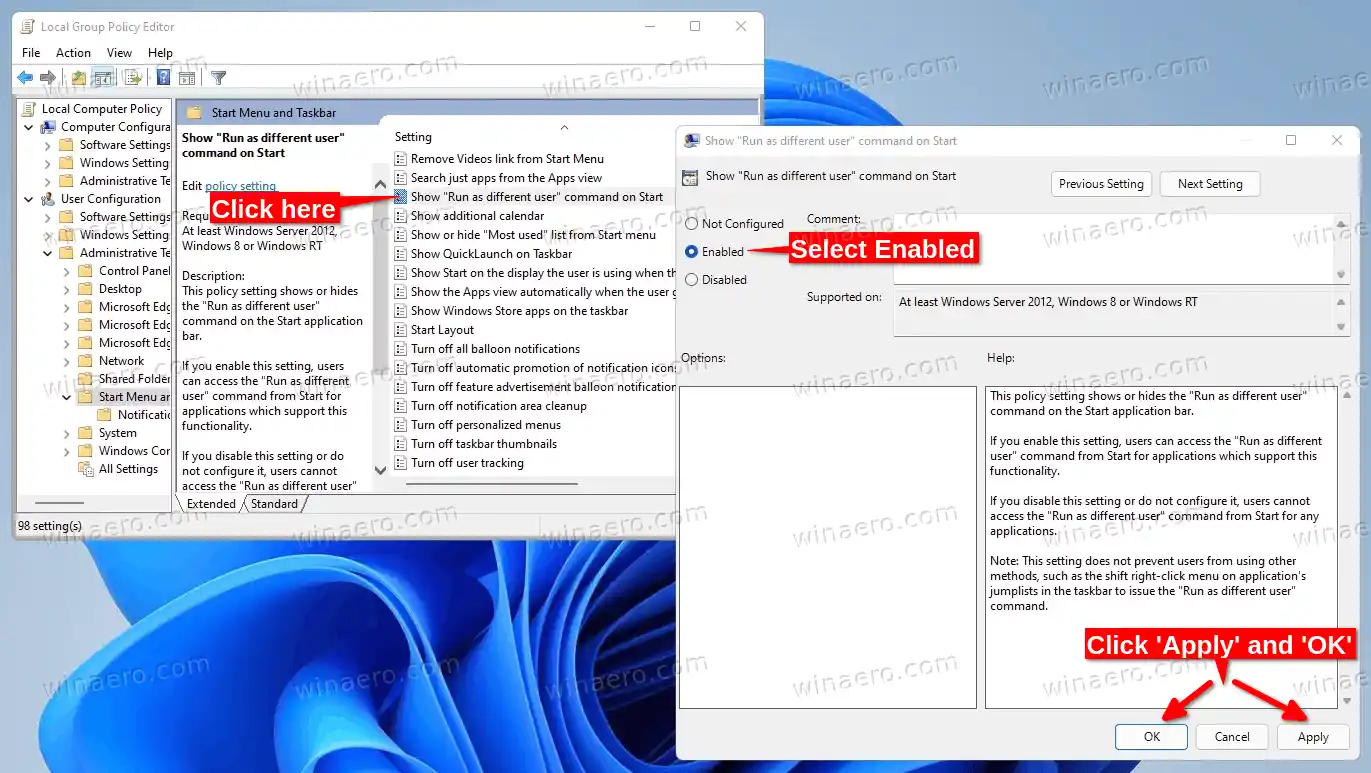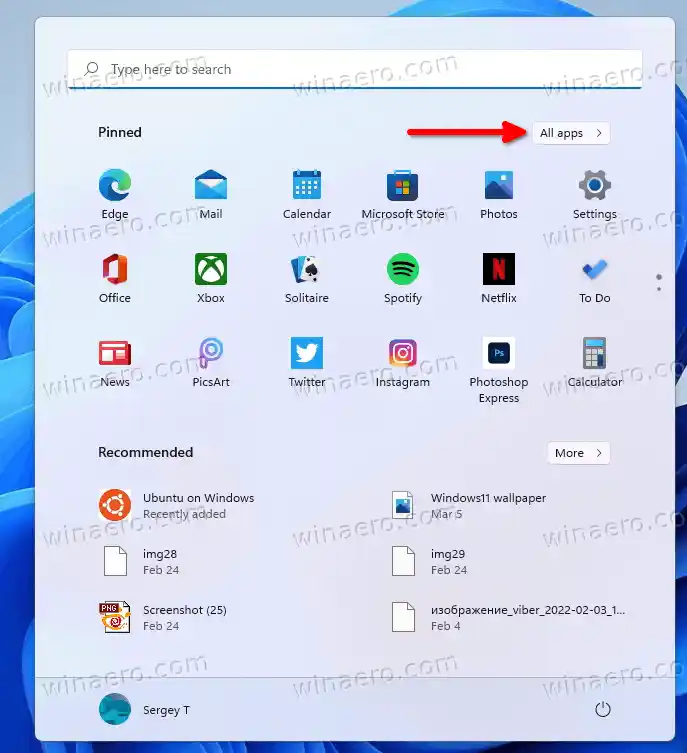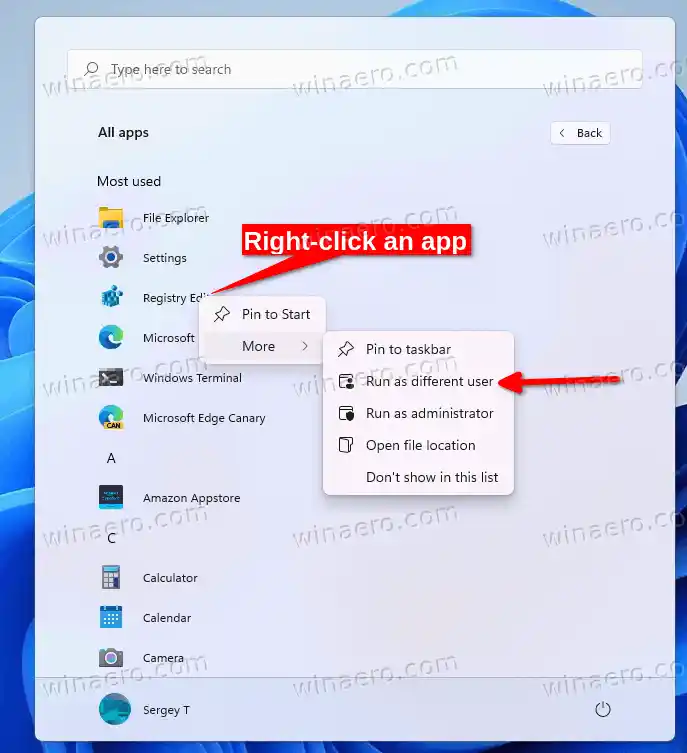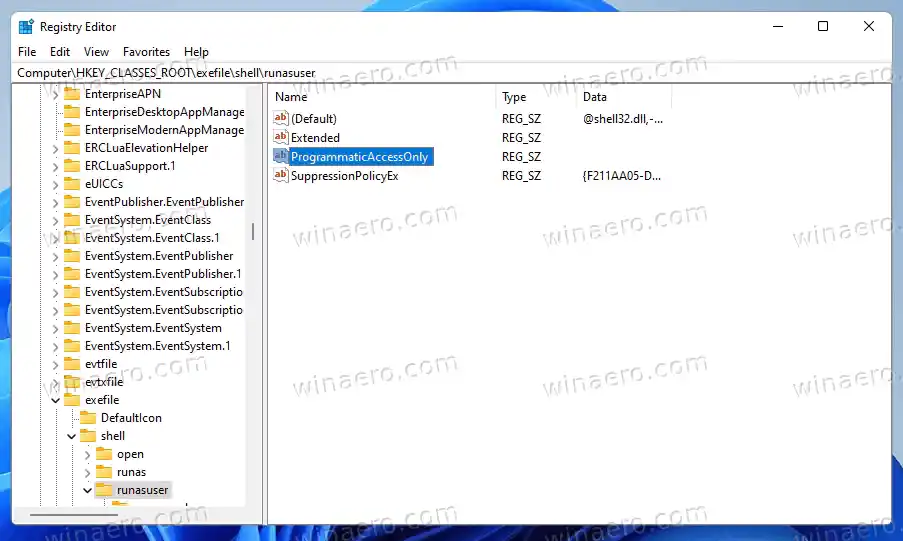Покрени као други корисникје уграђена функција оперативног система Виндовс 11, тако да не морате да инсталирате додатни софтвер. Поред покретања обичних апликација (.еке), можете га користити са батцх датотекама (.бат, .цмд) и инсталационим пакетима (.мсц или .мси).
монитор каже да нема дп сигнала
На овај начин, апликација, скрипта или инсталатер ће радити са истим правом, ограничењима и дозволама као и циљни корисник. Неће користити податке корисничког налога на који сте тренутно пријављени.
Ово последње вам омогућава да имате више инстанци исте апликације која се покреће под различитим акредитивима на радној површини.
Постоје четири начина да покренете апликацију као други корисник у оперативном систему Виндовс 11. За то можете да користите опције доступне у Филе Екплорер-у, траци задатака, менију Старт и командној линији.
Садржај сакрити Покрени као други корисник у оперативном систему Виндовс 11 Покрени као други корисник из контекстног менија траке задатака Покрените као други корисник у оперативном систему Виндовс 11 из командне линије Омогућите Покрени као за пречице менија Старт Метод групних политика Покрени као други корисник из менија Старт У контекстном менију увек прикажи Покрени као други корисник Уклоните контекстни мени Покрени као другачији корисник за све корисникеПокрени као други корисник у оперативном систему Виндовс 11
Да бисте покренули апликацију као други корисник у оперативном систему Виндовс 11, урадите следеће.
- ОтвориФиле Екплорер(Вин + Е) и идите у фасциклу која садржи еке датотеку апликације.
- Притисните и држите тастер Схифт на тастатури
- Кликните десним тастером миша на извршну датотеку да бисте отворили контекстни мени. Сада можете отпустити тастер Схифт.
- Кликните на „Прикажи више опција“ да бисте отворили проширени контекстни мени.

- Кликните наПокрени као други кориснику контекстуалном менију.
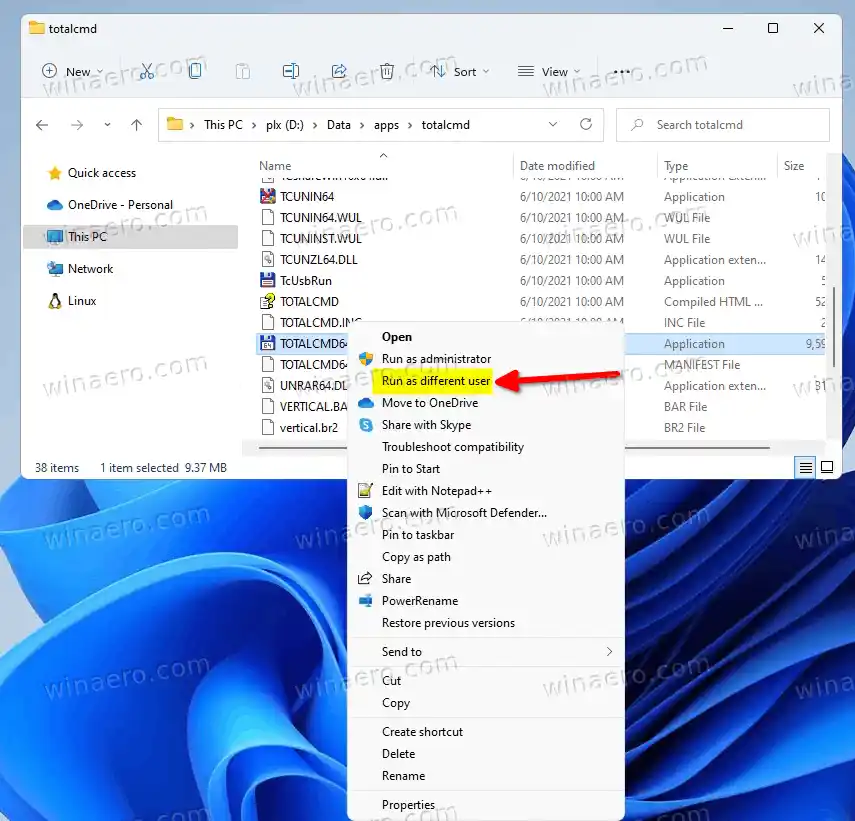
- Унесите корисничко име и лозинку за корисника који желите да покренете.
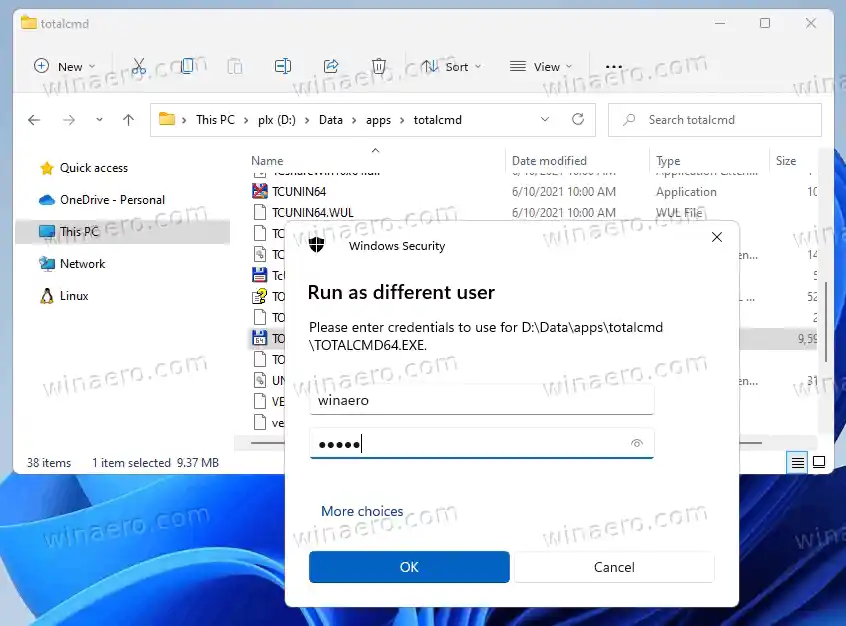
Ти си готов. Апликација ће се покренути под наведеним акредитивима другог корисника.
Опет, постоји још неколико метода за покретање извршне датотеке, скрипте или инсталатера под различитим акредитивима.
- Кликните десним тастером миша наикона апликацијена траци задатака. То може бити закачена или покренута апликација.
- Притисните и држите тастер Схифт.
- Док држите Схифт, кликните десним тастером миша наназив апликацијеу контекстуалном менију да бисте видели додатне ставке менија.
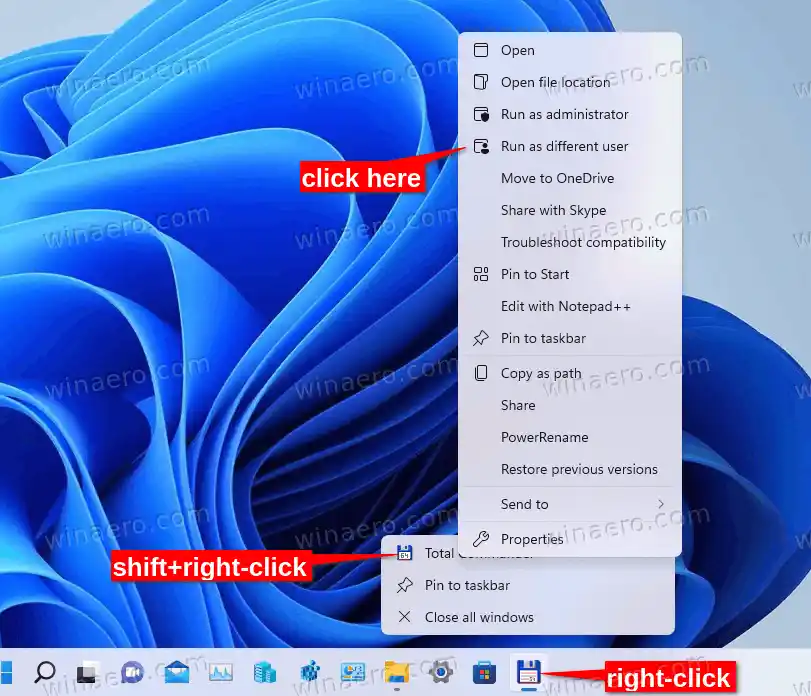
- Отпустите тастер Схифт и кликнитеПокрени као други корисник.
- На крају, наведите податке о корисничком налогу за покретање нове инстанце апликације.
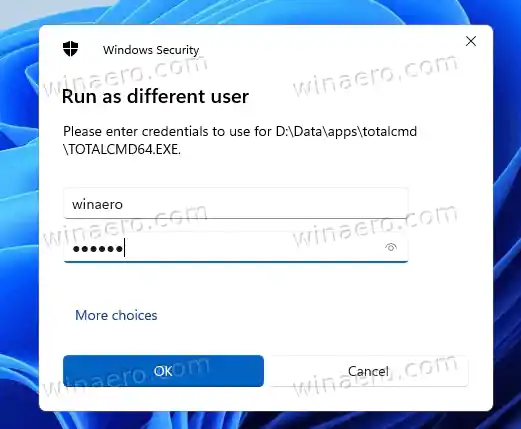
Напомена: Овај метод не ради за Филе Екплорер, ни закачен ни покренут. Команда Покрени као није доступна за икону на траци задатака.
Коначно, Виндовс 11 укључује конзолну апликацију „рунас“ која вам омогућава да покрећете апликације користећи различите акредитиве. Ево како да га користите.
Покрените као други корисник у оперативном систему Виндовс 11 из командне линије
- Кликните десним тастером миша наПочетакдугме на траци задатака и изаберите Виндовс терминал из контекстног менија.

- ИзаберитеПоверСхеллилиКомандна линијаако се Терминал отвори на неки други профил.
- Унесите следећу команду и притисните Ентер. |_+_|.
- Заменакорисничко имеса стварним именом корисничког налога који желите да покренете. Ако је у питању налог домена, користитеИме доменаФормат корисничког имена.
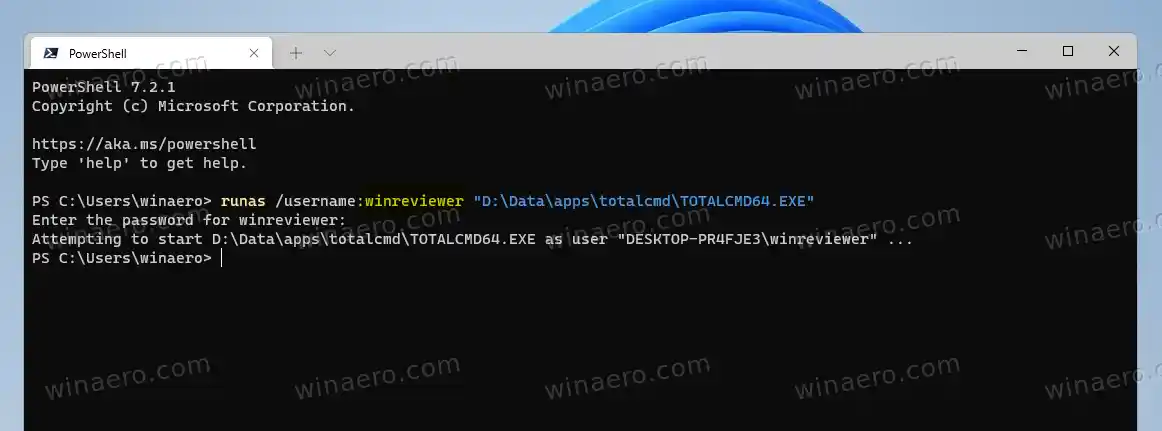
- Такође, ако желите да сачувате унете акредитиве за будућу употребу, покрените команду као |_+_|. Виндовс ће сачувати лозинку у Цредентиал Манагер-у и неће је питати следећи пут.
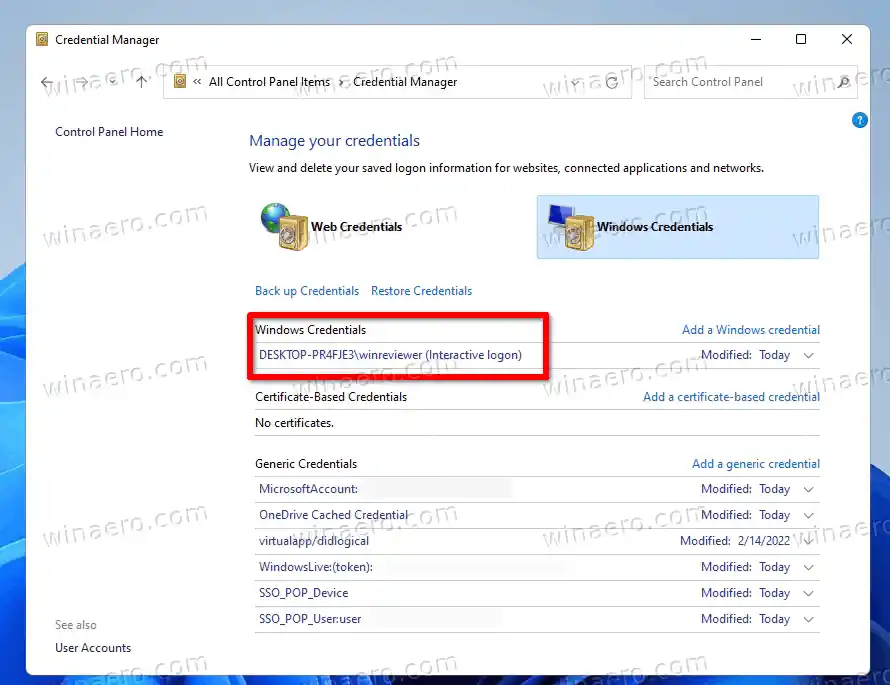
Поред горе наведених метода, можете додати и команду „Покрени као други корисник“ у Старт мени. Појавиће се у менију десног клика за пречице у приказу „Све апликације“.
У ту сврху, Виндовс 11 укључује смернице групе. Можете га активирати било подешавањем регистра или у гпедит.мсц. Прва опција ради у свим издањима оперативног система Виндовс 11. Последња је доступна само у оперативном систему Виндовс 10 Про и новијим.
Да бисте омогућили опцију Покрени као другачији корисник за мени Старт у оперативном систему Виндовс 11, урадите следеће.
- Преузмите ЗИП архиву користећи ову везу.
- Извуците РЕГ датотеке из њега у било коју фасциклу.
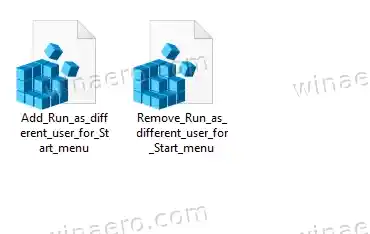
- Двапут кликните на датотеку |_+_| да бисте омогућили опцију за пречице менија Старт.
- Потврдите УАЦ упит кликом нададугме.
- Одјавите се из Виндовс 11 или га једноставно поново покрените да бисте применили промену.
- Старт мени сада приказујеПокрени као други корисниккоманда.
Ти си готов. Датотека за поништавање је |_+_|; користите га да вратите подразумеване вредности.
Ако користите Виндовс 10 Про или новији, можете да користите Уредник локалних групних политикауместо тога.
самсунг дуал монитор
Метод групних политика
- Притисните Вин + Р и откуцајте |_+_| у оквир Рун, а затим притисните Ентер.

- Иди наКорисничка конфигурација > Административни шаблони > Старт мени и трака задатака.
- Финд тхеПрикажи команду „Покрени као други корисник“ на Стартуполитике на десној страни и двапут кликните на њу.
- ИзаберитеОмогућенода додате команду Покрени као други корисник у контекстни мени пречица менија Старт. Кликните на примени и ОК.
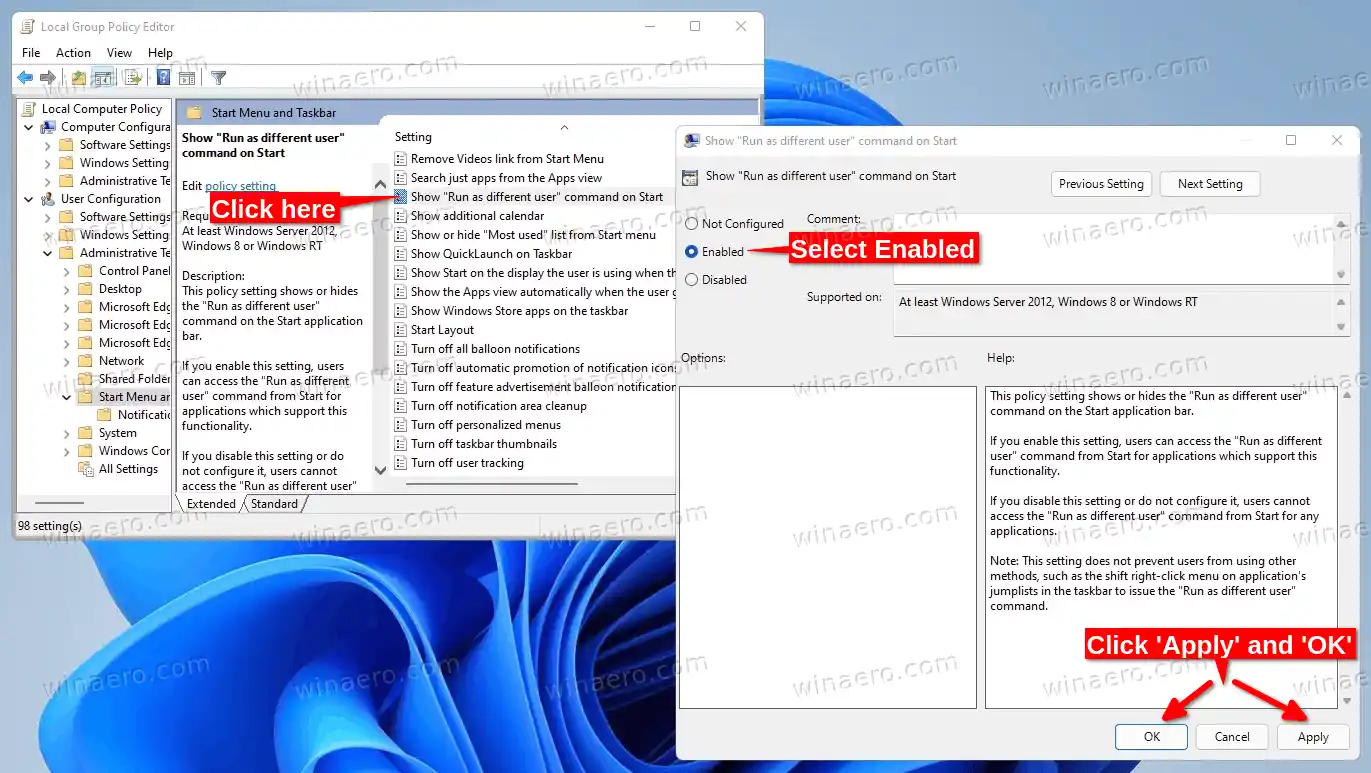
- Подешавање наНије конфигурисаноу било ком тренутку касније ће сакрити команду (подразумевано).
Ти си готов. Сада је команда доступна за пречице менија Старт. Ево како да га користите.
- Омогућите команду Покрени као други корисник за
- ОтвориПочетакмени.
- Кликните наСве апликациједугме.
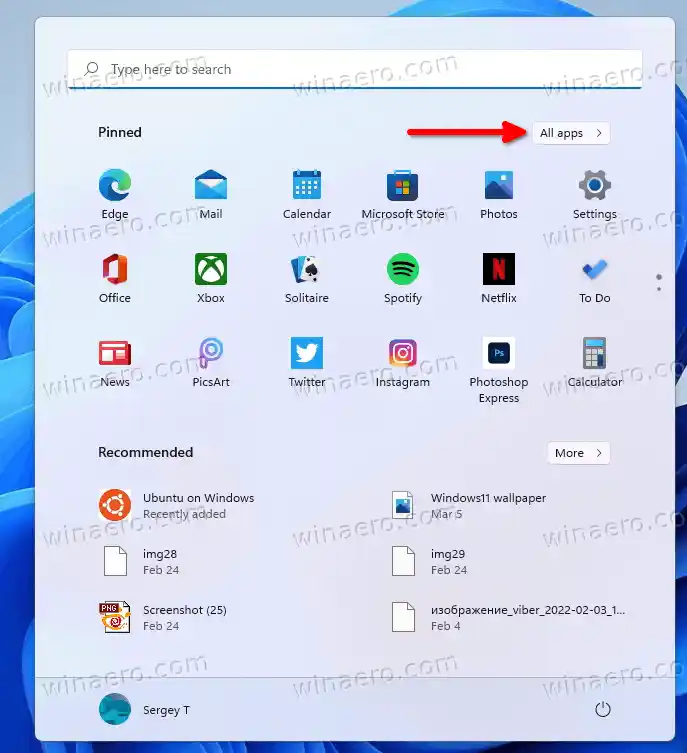
- Пронађите пречицу апликације за своју апликацију и кликните је десним тастером миша.
- ИзаберитеВише>Покрени као други корисник.
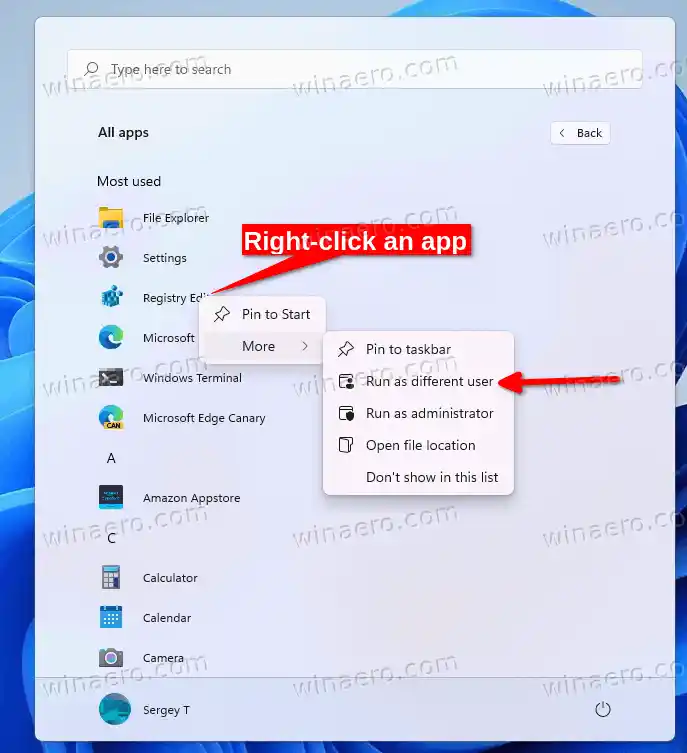
- Попуните текстуалне оквире за корисничко име и лозинку и притисните тастер Ентер.
Готово!
Коначно, ако често користите контекстни мени Покрени као различитог корисника, можда ће вам сметати да држите тастер Схифт сваки пут када кликнете наПрикажи више опцијапредмет. Да бисте уштедели време, можете да га учините увек видљивим у проширеном контекстуалном менију под „Прикажи још опција“. Напомена: Не можете да додате у подразумевани „компактни“ контекстни мени. Не будите збуњени између ова два типа менија.
монитор није откривен Виндовс 10
- Притисните Вин + Р да отворите дијалог Покрени; тип |_+_| и притисните Ентер да отворите уређивач регистра.
- У левом окну идите на |_+_| кључ.
- Са десне стране избришитеПроширенопразна вредност низа.

- Сада избришите исту вредност проширеног стринга под следећим тастерима:
- ХКЕИ_ЦЛАССЕС_РООТцмдфилесхеллрунасусер
- ХКЕИ_ЦЛАССЕС_РООТбатфилесхеллрунасусер
- ХКЕИ_ЦЛАССЕС_РООТмсцфилесхеллрунасусер
- ХКЕИ_ЦЛАССЕС_РООТМси.Пацкагесхеллрунасусер
- ТхеПокрени као други корисниккоманда ће сада увек бити видљива у 'Прикажи више опција' варијанта менија.
Да бисте поништили ову промену, једноставно поново креирајте уклоњену вредност „Проширено“ под одговарајућим тастерима.
Да бисте аутоматизовали овај процес, можете користити следеће датотеке регистра спремне за употребу.
Преузмите датотеке регистра
Тхе |_+_| датотека чини да се команда појави директно без држања тастера Схифт за 'Прикажи више опција' итем. Друга укључена РЕГ датотека ће поништити промену.
Међутим, понекад ћете можда желети да постигнете супротан ефекат и сакријете команду „Покрени као други корисник“ за све кориснике. У ту сврху, потребно је да примените мало другачије подешавање. Хајде да га прегледамо ради комплетности.
- Отворите уређивач регистра (регедит.еке).
- Идите на следећи тастер |_+_|.
- Кликните десним тастером миша нарунасусертастер са леве стране и изаберитеНово > Вредност низаиз менија.
- Именујте нову вредност каоПрограмматицАццессОнлиа податке о вредности оставите празним.
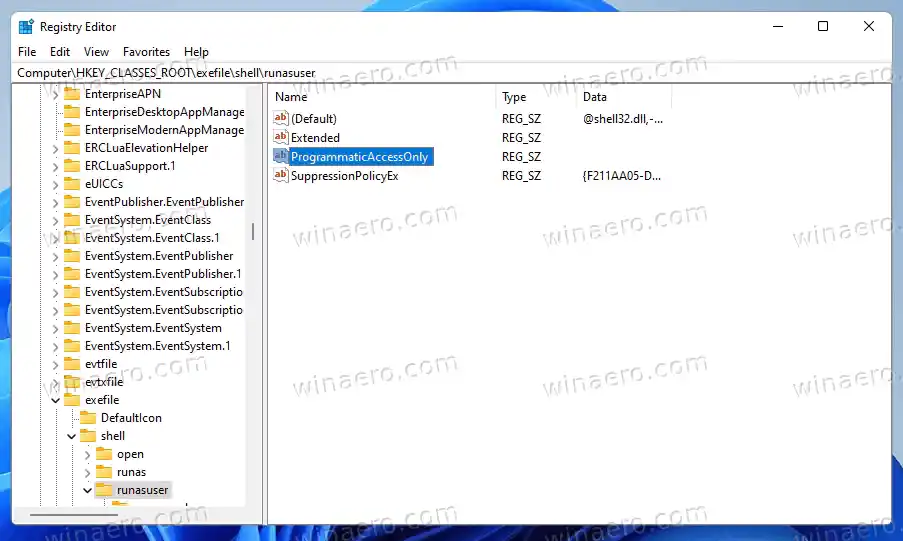
- Поновите кораке 2-4 испод следећих тастера
- ХКЕИ_ЦЛАССЕС_РООТцмдфилесхеллрунасусер
- ХКЕИ_ЦЛАССЕС_РООТбатфилесхеллрунасусер
- ХКЕИ_ЦЛАССЕС_РООТмсцфилесхеллрунасусер
- ХКЕИ_ЦЛАССЕС_РООТМси.Пацкагесхеллрунасусер
- 'Покрени као други корисник' унос је сада уклоњен за све кориснике.

Ти си готов. ТхеПрограмматицАццессОнливалуе налаже Филе Екплорер да сакрије ставку контекстног менија од корисника. Али то не нарушава функционалност апликација или Виндовс-а. Скривена команда остаје доступна апликацијама ако неке од њих морају да јој приступе.
Да бисте вратили ставку контекстног менија, једноставно уклонитеПрограмматицАццессОнливредност коју сте створили.
оштећени виндовс 11
Да вам уштедим време, припремио сам неколико РЕГ фајлова за овај случај. Кликните овде да бисте их преузели:
Преузмите РЕГ датотеке
Фајл |_+_| ће сакрити ставку менија. Друга датотека, |_+_|, вратиће команду у менију десног клика.
То је то!